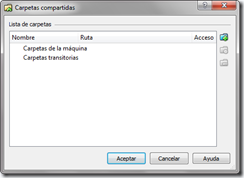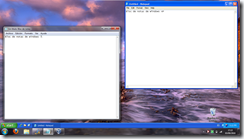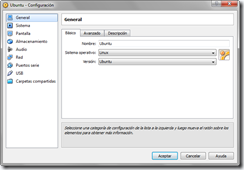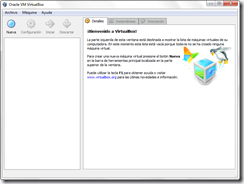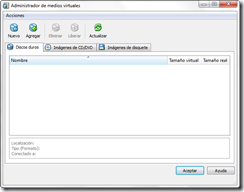Con nuestro entorno de desarrollo de aplicaciones Android perfectamente instalado y puesto al día, tenemos todo lo necesario para empezar a desarrollar aplicaciones Android. Pero, quizás, antes nos interese configurar una cosa más: el acceso a nuestro dispositivo Android (normalmente un smartphone) desde el propio SDK. Esto resulta útil para probar nuestras propias aplicaciones en un dispositivo real, pero también nos permitirá hacer capturas de pantalla, instalar aplicaciones descargadas desde el PC o simplemente echar un vistazo al interior software de nuestro teléfono.
Como hemos instalado nuestro entorno en una máquina virtual VirtualBox con Linux que se ejecuta sobre Windows, el acceso a nuestro teléfono a través de USB será algo más complicado que si tuviéramos el SDK instalado en la máquina real. En nuestro caso, el proceso va a constar de varias fases:
-
Conseguir que Windows reconozca nuestro teléfono (algo que no es tan trivial como pueda parecer).
-
Configurar la máquina virtual para que pueda acceder al teléfono.
-
Conseguir que Linux reconozca el dispositivo para que las herramientas del SDK puedan acceder a él.
El proceso que describo en este post está orientado al Samsung i5700, también conocido como Samsung Galaxy Spica o Galaxy Lite, con Android 2.1. Esto no es por nada en particular, salvo porque es el teléfono que tengo. En cualquier caso, el proceso debería ser bastante similar con cualquier otro dispositivo. Durante el proceso iré indicando qué cosas son específicas de mi teléfono.
Si nuestra configuración es diferente a la utilizada aquí, puede que no tengamos que hacer todos los pasos. Si, por ejemplo, nuestro entorno de desarrollo está instalado en una máquina real Windows, en cuanto consigamos que Windows detecte el teléfono habremos terminado. Si se trata de una máquina real Linux, tendremos que centrarnos únicamente en la parte en la que se configura Linux para que reconozca el dispositivo.
Se capta la idea, ¿verdad? Pues empezamos…